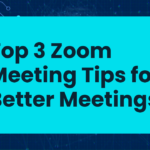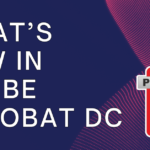If you’re a Windows 11 user experiencing sluggish performance, it’s time to give your system a boost. This comprehensive guide will walk you through the process of cleaning up your computer, complete with detailed instructions and accompanying screenshots, ensuring that you can follow along effortlessly and optimize your Windows 11 experience.
Table of Contents
ToggleSection 1: Disk Cleanup
Step 1: Initiating Disk Cleanup
Press the Windows key and type “Disk Cleanup” in the search bar. Select the Disk Cleanup app from the results and run it.
Step 2: Choose the Drive
Choose the drive you want to clean (typically the C: drive) and click “OK.”
Step 3: Select File Types
Disk Cleanup will calculate the space you can free up. Check the boxes next to file types like temporary files and system cache.
Step 4: Confirm Deletion
Click “OK” and confirm the deletion. This process will remove unnecessary files, freeing up valuable disk space.
Section 2: Uninstall Unnecessary Programs
Step 1: Accessing Settings
Press the Windows key and navigate to “Settings.”
Step 2: Open Apps
Click on “Apps” in the Settings menu.
Step 3: Choose Apps to Uninstall
Scroll through the list of installed apps and select the ones you want to uninstall.
Step 4: Uninstall Apps
Click “Uninstall” and follow the on-screen prompts to complete the process. Removing unused programs can significantly improve your computer’s speed.
Section 3: Manage Startup Programs
Step 1: Open Task Manager
Press Ctrl + Shift + Esc to open the Task Manager.
Step 2: Navigate to Startup Tab
Navigate to the “Startup” tab to see the list of programs launching at startup.
Step 3: Disable Unnecessary Programs
Right-click on unnecessary programs and select “Disable.” This ensures that only essential applications launch with Windows, speeding up the boot time.
Section 4: Update Drivers
Step 1: Access Device Manager
Press the Windows key and type “Device Manager” in the search bar. Select Device Manager from the results.
Step 2: Identify Devices Needing Update
Identify devices with an exclamation mark or requiring an update.
Step 3: Update Drivers
Right-click on the device, choose “Update driver,” and follow the on-screen instructions to update it. Ensuring your drivers are up-to-date is crucial for optimal performance.
Section 5: Check for Windows Updates
Step 1: Access Windows Update
Press the Windows key and go to “Settings.” Click on “Windows Update.”
Step 2: Check for Updates
Click on “Check for updates” and install any available updates. Keeping Windows 11 updated is vital for stability and performance.
Section 6: Optimize Power Settings
Step 1: Access Power & Sleep Settings
Press the Windows key and go to “Settings.” Click on “System” and then “Power & sleep.”
Step 2: Choose Best Performance
Under “Power mode,” select “Best performance” for optimal speed.
Conclusion:
By diligently following these steps and incorporating them into your regular computer maintenance routine, you can ensure a consistently faster and more responsive Windows 11 system. Remember that system optimization is an ongoing process, and periodic checks and clean-ups will contribute to a smoother and more enjoyable computing experience.