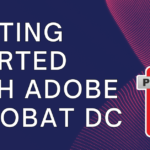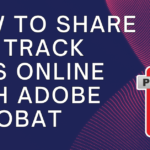A strong and reliable Wi-Fi signal is crucial for seamless online experiences. However, many users face challenges with Wi-Fi range, encountering dead zones or weak signals in certain areas of their homes or offices. The good news is that there are numerous adjustments you can make within your router settings to significantly extend the Wi-Fi range. In this comprehensive guide, we’ll explore various techniques and settings that empower you to enhance your Wi-Fi coverage and eliminate connectivity issues.
-
Table of Contents
ToggleOptimal Router Placement: Laying the Foundation
Before diving into the settings, it’s essential to ensure your router is positioned optimally. Place it centrally within your home, elevate it to minimize obstructions, and avoid placing it near electronic devices or thick walls. A strategic location ensures that the Wi-Fi signal can reach every corner of your space.
-
Firmware Updates: Keeping Your Router Up to Date
Regular firmware updates from router manufacturers often include performance improvements, bug fixes, and enhanced security features. Check for updates in your router settings and make sure your router is running the latest firmware to take advantage of these improvements.
-
Wi-Fi Standards: Embrace the Latest Technologies
Modern routers support various Wi-Fi standards, with Wi-Fi 6 (802.11ax) being the latest. Within your router settings, ensure that you’re using the most advanced standard available. This can significantly improve not only speed but also the overall efficiency of your Wi-Fi network.
-
Enable Beamforming: Focusing the Signal
Beamforming is a technology that concentrates the Wi-Fi signal in the direction of connected devices, enhancing both speed and range. Activate this feature within your router settings to optimize the directionality of the Wi-Fi signal.
-
Channel Selection: Minimizing Interference
Wi-Fi routers operate on specific channels, and interference from neighboring networks can impact performance. Manually select a less congested Wi-Fi channel within your router settings or enable automatic channel selection if your router supports it.
-
5 GHz Band Utilization: Faster Speeds and Less Interference
Most modern routers operate on dual bands, 2.4 GHz and 5 GHz. The 5 GHz band generally offers faster speeds and experiences less interference. Switch to the 5 GHz band in your router settings to improve your Wi-Fi range and reduce congestion.
-
Quality of Service (QoS): Prioritizing Critical Traffic
Within your router settings, explore the Quality of Service (QoS) options. QoS allows you to prioritize specific types of internet traffic, ensuring that critical activities like video streaming or online gaming receive the necessary bandwidth for optimal performance.
-
Transmission Power Adjustment: Extending the Reach
Some routers enable you to control the transmission power. Experiment within your router settings by increasing the transmission power slightly to extend the Wi-Fi range. Be mindful of potential interference with other networks.
-
Guest Network: Isolating Traffic
Create a separate guest network within your router settings. This not only enhances security by isolating guest devices but also ensures that the main network’s bandwidth is reserved for your critical devices, improving overall performance.
-
Security Measures: Protecting Your Network
A secure network is a performant network. Utilize WPA3 encryption, set a strong Wi-Fi password, and regularly update your security settings within your router. A secure network is less susceptible to unauthorized access and potential interference.
-
WPS (Wi-Fi Protected Setup): Convenience vs. Security
While WPS simplifies device connectivity, it can be a potential security risk. Disable WPS within your router settings to enhance security and potentially improve your Wi-Fi range.
-
Device Limitation: Managing Bandwidth Allocation
The more devices connected to your Wi-Fi network, the more the bandwidth is shared. Limit the number of connected devices within your router settings to ensure that each device receives an adequate share of the available bandwidth.
-
Wireless Repeaters or Extenders: Expanding Coverage
Wireless repeaters or extenders amplify and extend your Wi-Fi signal. Set up these devices within your router settings strategically to cover larger areas and eliminate dead zones.
-
Antenna Adjustments: Exploring Options
Some routers allow you to replace standard antennas with high-gain alternatives. Investigate your router settings or the physical router for options related to upgrading antennas, potentially enhancing your Wi-Fi range.
-
MU-MIMO Technology: Simultaneous Connections
MU-MIMO (Multi-User, Multiple Input, Multiple Output) allows routers to communicate with multiple devices simultaneously. Enable this feature in your router settings to improve the efficiency of your network.
-
RTS Threshold Adjustment: Enhancing Performance
In congested environments, adjusting the Request to Send (RTS) threshold within your router settings can improve network performance. Experiment with this setting to find the optimal value for your setup.
-
DFS (Dynamic Frequency Selection): Exploring Impact
DFS channels help routers avoid interference with radar systems. However, these channels might limit Wi-Fi range in some cases. Check your router settings and disable DFS if you’re experiencing range-related issues.
-
WPA Versions: Balancing Security and Compatibility
While WPA3 is the latest security standard, older devices might require WPA2 or even a mixed mode. Choose the optimal WPA version within your router settings to balance security and compatibility.
-
Channel Width Settings: Fixed for Consistency
Within your router settings, you can set a fixed channel width to prevent automatic adjustments that might negatively impact Wi-Fi range. Experiment with different channel width settings for optimal performance.
-
Mesh Wi-Fi Systems: Seamless Connectivity
Consider upgrading to a mesh Wi-Fi system. These systems use multiple nodes to create a unified network, often controlled through user-friendly apps for easy setup and management.
-
Beacon Interval Adjustment: Enhancing Efficiency
The beacon interval is the time between the broadcast of beacon frames. Fine-tune this setting within your router settings to improve network efficiency, especially in crowded environments.
-
Wi-Fi Analyzer Apps: Identifying Interference
Wi-Fi analyzer apps help you identify signal interference and choose the best Wi-Fi channel. Use these apps to fine-tune your router settings for optimal performance.
-
Wireless Bridge Mode: Connecting Routers
If you have multiple routers, set up one as a wireless bridge. This extends your Wi-Fi network and improves coverage in areas with weak signals.
-
IPv6 Considerations: Weighing Impact
While IPv6 is the latest IP protocol, in some cases, it might cause connectivity issues. If your devices primarily use IPv4, consider disabling IPv6 in your router settings to potentially improve Wi-Fi range.
-
Security Protocols Experimentation: Compatibility Check
Experiment with different security protocols within your router settings. While WPA3 is recommended for security, trying different protocols might improve compatibility with specific devices and enhance overall performance.
-
Custom DNS Server: Speed Optimization
Switch to a custom DNS server within your router settings. This can sometimes improve the speed of your internet connection and, consequently, your Wi-Fi performance.
-
Third-Party Firmware: Advanced Customization
Some routers support third-party firmware like DD-WRT or OpenWRT. Installing alternative firmware can provide advanced customization options within your router settings for Wi-Fi optimization.
-
Router Upgrade: Embracing Modern Features
If your router is outdated, lacking modern features, consider upgrading to a newer model. Newer routers often come with advanced settings and technologies that can significantly improve Wi-Fi range.
-
Smart Connect Feature: Automatic Optimization
Some routers offer a feature called Smart Connect, automatically selecting the optimal Wi-Fi band for each device. Enable this feature within your router settings for seamless band optimization.
-
Wi-Fi Schedule: Bandwidth Conservation
Set up a Wi-Fi schedule within your router settings. This can help conserve bandwidth during specific times, optimizing performance during peak hours.
-
Network Traffic Monitoring: Bandwidth Management
Use router settings or third-party apps to monitor network traffic. Identifying bandwidth-intensive activities can help you manage and optimize Wi-Fi usage for better performance.
-
Electronic Device Interference: Identifying Culprits
Electronic devices like cordless phones or microwaves can interfere with Wi-Fi signals. Identify and eliminate such sources of interference for improved Wi-Fi range.
-
External Antenna Solutions: Advanced Signal Enhancement
For advanced users, explore external antennas or antenna upgrades to enhance signal strength and coverage. Check your router settings for compatibility and available options.
-
Consult Router Manual: Model-Specific Guidance
Every router model is unique, and its settings may vary. Consult your router’s user manual for specific instructions and features that can help increase Wi-Fi range.
Conclusion:
Elevating Your Wi-Fi Range
By implementing these tips and tweaks within your router settings, you can significantly extend your Wi-Fi range and enjoy a more robust and reliable wireless network. Experiment with these settings, considering the unique features of your router. Whether you’re streaming, gaming, or working from home, optimizing your Wi-Fi range ensures a seamless online experience across all your devices.